Honeywell T6 Pro⁚ Installation and Setup
The Honeywell T6 Pro installation begins with the UWP mounting system․ Securely attach the baseplate to your wall․ Next, carefully connect the wires to their designated terminals, referring to the wiring diagram in your user manual․ Finally, use the slider tabs to adjust the wiring configuration for your specific HVAC system, ensuring proper functionality․ Refer to the manual for detailed instructions and diagrams․
UWP Mounting System Installation
The Honeywell T6 Pro utilizes a UWP (Universal Wall Plate) mounting system for a streamlined and secure installation․ Before commencing, ensure the wall surface is clean, dry, and free from obstructions․ Locate the desired mounting position, considering proximity to your HVAC system and ease of access․ Using the provided template, mark the screw holes on the wall․ Carefully drill pilot holes to prevent wall damage, ensuring they are the correct size for the provided screws․
Next, attach the UWP mounting plate to the wall using the supplied screws and anchors․ Ensure the plate is level and firmly secured․ This provides a stable base for the thermostat․ The UWP plate is designed to accept various wall thicknesses and is compatible with both standard and electrical junction boxes․ If mounting to an electrical box, ensure the box is securely fastened and meets local electrical codes․
Once the UWP plate is securely installed, carefully align the thermostat unit with the plate and snap it into place․ A gentle pressure should suffice; avoid excessive force․ The thermostat should securely lock onto the mounting plate․ Verify the secure fit before proceeding with the wiring process․ Consult the provided user manual for detailed illustrations and troubleshooting tips if needed․ This mounting method ensures a clean and professional installation for your Honeywell T6 Pro thermostat․
Wiring and Terminal Designations
Connecting the Honeywell T6 Pro thermostat to your HVAC system involves careful wiring to the designated terminals․ Before beginning, always switch off the power to your HVAC system at the breaker box to prevent electrical shock․ This crucial safety measure protects both you and your equipment․ The T6 Pro’s terminal designations are clearly marked on the thermostat base, often with color-coded labels corresponding to common HVAC wiring conventions․ Familiarize yourself with these markings before connecting any wires․
Each wire from your HVAC system must be securely connected to its corresponding terminal․ Gently push the wire into the terminal, ensuring it’s fully inserted and making good contact․ Do not force the connection; if resistance is encountered, double-check the wire and terminal alignment․ Loose connections can lead to malfunctioning, so ensure a snug fit․ After connecting all the wires, carefully inspect each connection to verify its security․
The user manual provides a comprehensive wiring diagram that details the specific terminal designations for various HVAC system types and configurations․ Consult this diagram frequently to ensure correct wiring․ Mismatched wiring can damage your thermostat or HVAC system and may void warranties․ Remember, accuracy is paramount in this step of the installation process․ If unsure about any aspect of the wiring, consult a qualified HVAC technician for assistance․
Setting Slider Tabs for Different Wiring Configurations
The Honeywell T6 Pro thermostat features slider tabs that accommodate various HVAC system wiring configurations․ These small, but crucial, components allow you to adapt the thermostat to different types of heating and cooling systems․ Incorrectly setting the slider tabs can lead to malfunction, so careful attention to detail is crucial․ Before adjusting the slider tabs, ensure all wires are correctly connected to their respective terminals․ Refer to the wiring diagram in your user manual to confirm the correct wiring setup for your specific system․
The slider tabs are typically located on the back of the thermostat, near the wiring terminals․ Each slider tab corresponds to a specific wiring scenario, often indicated by a diagram or markings on the thermostat itself․ The user manual provides a detailed explanation of the different slider tab positions and their corresponding wiring configurations․ For instance, certain positions accommodate two-wire systems, while others support more complex setups involving multiple wires for heating and cooling stages․
Carefully slide the tabs to the position that matches your wiring configuration․ Avoid excessive force; gentle pressure is sufficient to move the tabs․ Once set, double-check the slider tab positions to ensure they are correctly aligned with your wiring․ If you are unsure about the proper slider tab setting for your system, consult the user manual or seek assistance from a qualified HVAC technician․ Accurate slider tab placement is essential for the reliable and efficient operation of your Honeywell T6 Pro thermostat․
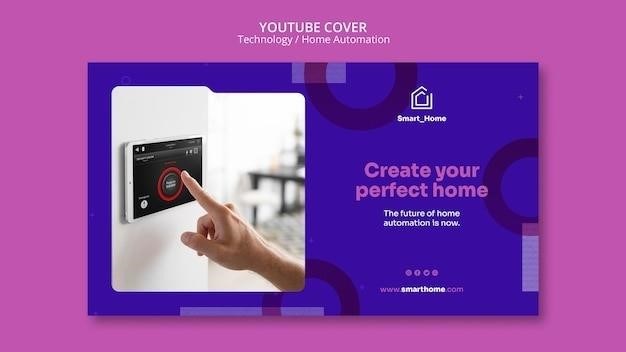
Honeywell T6 Pro⁚ User Interface and Operation
The Honeywell T6 Pro boasts a user-friendly interface with a large, clear display showing the current temperature; Intuitive buttons allow for easy temperature adjustments, system mode selection (heating, cooling, auto), and fan control․ Scheduling options and temporary overrides provide customized comfort control․
Adjusting Temperature and System Modes
The Honeywell T6 Pro thermostat offers straightforward temperature adjustment․ Use the up and down arrows to increase or decrease the setpoint temperature․ The display clearly shows the current temperature and the target temperature you’ve set․ Remember that the unit will automatically switch between heating and cooling modes based on your programmed schedule or the selected system mode․ You can manually select the system mode using the dedicated buttons on the thermostat․ These buttons typically provide options for “Heat,” “Cool,” “Auto,” and “Off․” “Auto” mode allows the thermostat to automatically switch between heating and cooling based on the set temperature and the ambient temperature sensed by the thermostat․ In “Heat” mode, the system will only provide heat; in “Cool” mode, it will only provide cooling․ “Off” turns off both heating and cooling functions․ The user manual will have detailed illustrations of the thermostat’s interface and control buttons․
Scheduling and Overrides
The Honeywell T6 Pro allows you to create a personalized schedule to optimize your home’s temperature throughout the day and week․ Access the scheduling feature through the thermostat’s menu, typically using a dedicated button or by navigating through the on-screen options․ The process for setting up a schedule varies slightly depending on the thermostat model and software version․ Generally, you’ll set different temperature settings for various times of the day, such as lower temperatures overnight and higher temperatures during waking hours․ You can create separate schedules for weekdays and weekends․ The system remembers your previously set schedules, making it easy to maintain consistency or make adjustments as needed․ The user manual provides detailed instructions on setting up and modifying your weekly schedule․ Remember to save your changes after making any adjustments to the schedule․ Should you need to temporarily override your scheduled settings, you can do so by manually adjusting the temperature using the up and down arrows․ The thermostat will revert to the scheduled temperature once the override period expires․
Using the Fan Settings
The Honeywell T6 Pro offers flexible fan control options to enhance comfort and potentially improve energy efficiency․ The primary fan settings typically include “Auto,” “On,” and potentially “Circulate․” “Auto” mode automatically activates the fan only when the heating or cooling system is running, optimizing energy use․ “On” mode keeps the fan running continuously, providing consistent air circulation but consuming more energy․ Some models may include a “Circulate” setting, which runs the fan independently of the heating or cooling, useful for air circulation without impacting temperature․ To change fan settings, navigate to the fan control section within the thermostat’s menu․ This is usually accessed via an on-screen icon or button dedicated to fan settings․ The specific method may differ slightly based on your thermostat’s software and interface design․ The user manual will provide clear visual instructions and step-by-step guidance on how to access and adjust the fan settings according to your preferences․ Remember that continuous fan operation (“On”) will increase energy consumption compared to “Auto” mode․ Consider your comfort level and energy efficiency goals when choosing the appropriate fan setting․
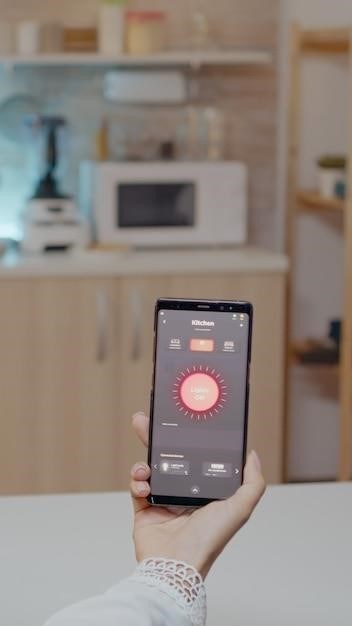
Honeywell T6 Pro⁚ Advanced Features and Troubleshooting
This section covers advanced features like Wi-Fi connectivity and the Honeywell Home app integration, along with troubleshooting common issues and accessing the Installer Setup Options (ISU) for more in-depth system configuration and adjustments․
Connecting to Wi-Fi and the Honeywell Home App
To unlock the full potential of your Honeywell T6 Pro smart thermostat, seamlessly integrate it with your home’s Wi-Fi network and the user-friendly Honeywell Home app․ This connection empowers you to remotely monitor and control your home’s temperature settings, schedule adjustments, and receive real-time energy usage data, all from the convenience of your smartphone or tablet․ Begin by accessing the thermostat’s Wi-Fi setup menu, usually found within the settings or advanced options․ The exact steps may vary slightly depending on your thermostat’s firmware version, so refer to your user manual for precise instructions․ You’ll need your home’s Wi-Fi network name (SSID) and password․ Once entered, the thermostat will attempt to connect to your network․ The app will guide you through the pairing process, linking your T6 Pro to your account․ After successful connection, you can fully utilize the app’s features for convenient temperature management and energy optimization․ Remember to consult the Honeywell Home app’s help section or online resources for detailed troubleshooting guidance if connectivity issues arise․ Regular software updates for both the thermostat and app are recommended to ensure optimal performance and access to the latest features․
Troubleshooting Common Issues
Should your Honeywell T6 Pro thermostat malfunction, a systematic troubleshooting approach can resolve most problems․ First, verify the thermostat is receiving power․ Check the batteries if it’s battery-powered or the wiring connections if it’s hardwired․ Ensure the wires are securely connected to the correct terminals; a loose connection can disrupt functionality․ If the display is blank or shows error codes, consult the user manual’s troubleshooting section for specific error code meanings and solutions․ Common issues include incorrect temperature readings, system malfunctions, or connectivity problems with the Wi-Fi network or the Honeywell Home app․ For Wi-Fi issues, check your router’s status, ensure the thermostat is within range, and verify the network password’s accuracy․ App-related problems might necessitate reinstalling the app, checking for updates, or restarting both the thermostat and your mobile device․ If problems persist after attempting these basic troubleshooting steps, consider contacting Honeywell customer support for further assistance․ They can provide expert guidance, diagnose more complex issues, or arrange for professional service if needed․ Remember to always prioritize safety and avoid attempting repairs beyond your skill level․
Accessing and Utilizing the Installer Setup Options (ISU)
The Installer Setup Options (ISU) menu within the Honeywell T6 Pro provides advanced configuration settings for HVAC professionals․ Accessing this menu typically involves a specific key combination or sequence on the thermostat itself, often detailed in the installer’s manual․ Once accessed, the ISU menu allows for detailed adjustments to the thermostat’s operation beyond standard user settings․ These include options for calibrating temperature sensors, configuring system-specific parameters like heating and cooling stages, and setting advanced control features․ Modifying these settings requires a thorough understanding of HVAC systems, and incorrect adjustments could negatively impact the system’s performance or even cause damage․ It’s crucial to consult the detailed instructions within the user manual or the Honeywell support documentation before making any changes․ The ISU menu also often includes options for setting up specific features, such as controlling the fan operation independently from heating or cooling cycles․ Remember that these settings are intended for HVAC professionals and should only be adjusted by qualified individuals․ Incorrect changes can void the warranty and potentially lead to safety hazards․ Always double-check all settings before exiting the ISU menu to ensure correct configuration and optimal performance․